
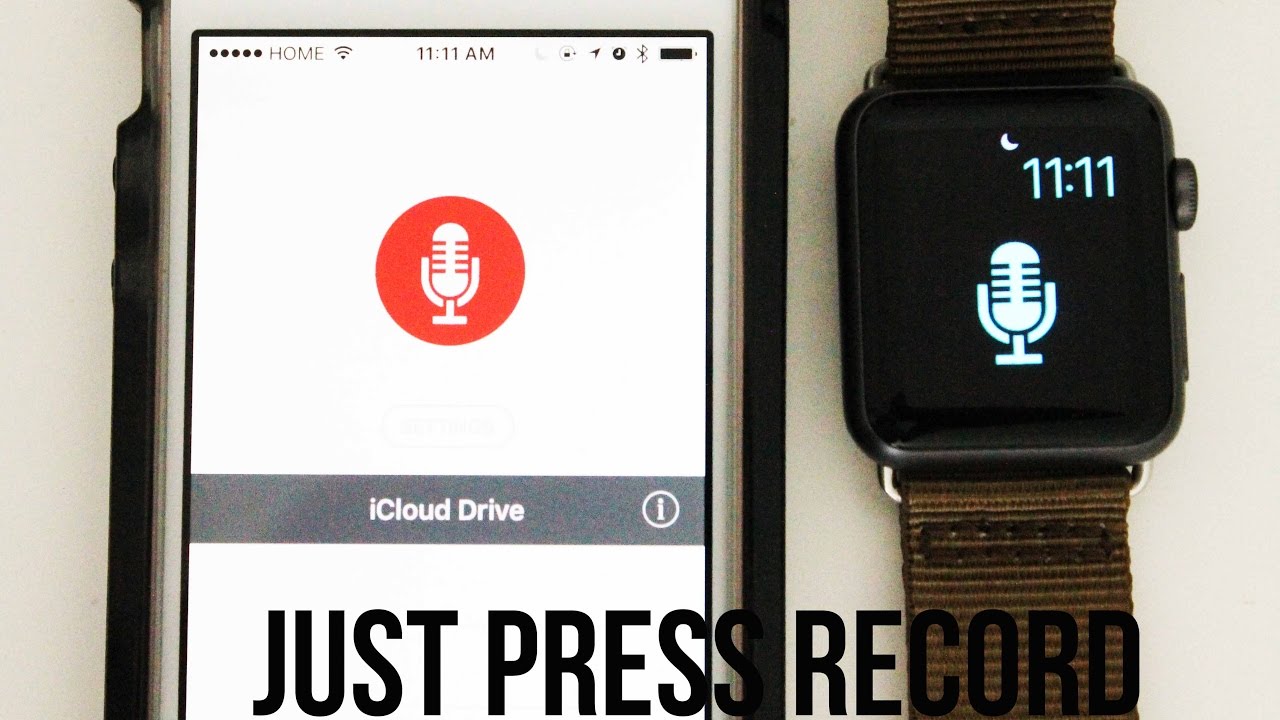
- #Just press record turn on transcription how to
- #Just press record turn on transcription verification
- #Just press record turn on transcription software
- #Just press record turn on transcription code
The yellow “Science” switch has the same functionality as the F4 or F5 key (depending on the software setting inside the foot pedal): press once to play, and a second time to stop.Transcribing with a foot pedalįor faster and easier transcription, MAXQDA supports the following foot pedals from Audiotranskription: To resume working on a transcript, right click on the document and select Transcribe audio file or Transcribe video file. You can start and stop Transcription Mode at any time – just close the Multimedia Browser.
#Just press record turn on transcription how to
For detailed explanations on how to use the Multimedia Browser, please refer to the section for coding videos.
#Just press record turn on transcription code
This makes it possible to highlight and code sections and to set memos and internal links. The whole functionality of the Multimedia Browser is also available. To do this, highlight a text segment, for example, and drag it to a code in the “Code System”.
#Just press record turn on transcription verification
If a verification dialog displays, choose Turn On to verify the change.
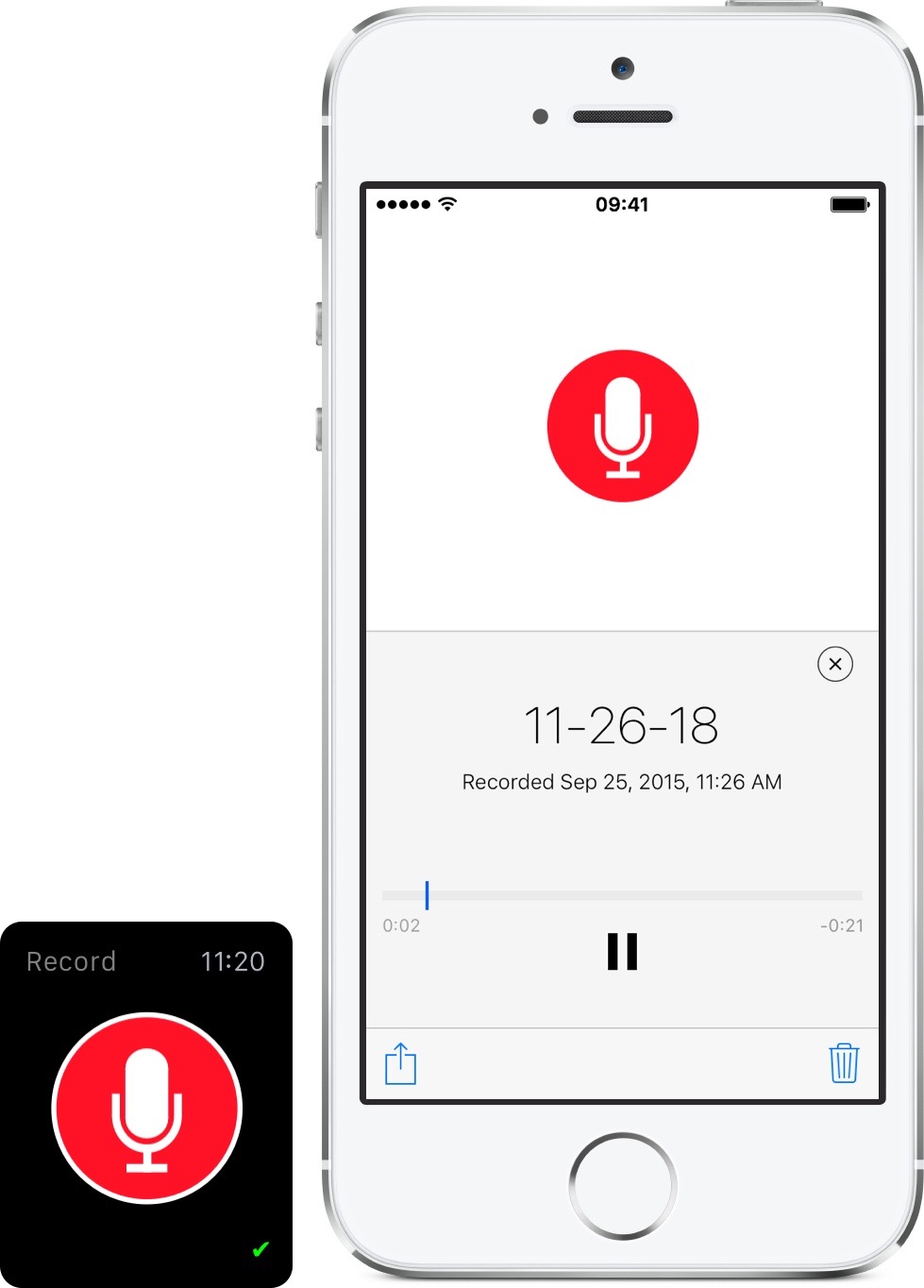
Navigate to the Cloud recording option on the Recording tab and verify that it is enabled.Click the desired Group Name from the list, then click the Settings tab.In the navigation menu, click User Management then Group Management.To enable the audio transcript feature for all members of a specific group: Note : If you signed up for a new Zoom account after Augor the New Admin Experience is enabled on your account, the Group Management page has been renamed to Groups. How to enable or disable audio transcription at the group level Note: If you want to make this setting mandatory for all users in your account, click the lock icon, and then click Lock to confirm the setting. In the Advanced cloud recording settings, click the Create audio transcript check box to enable it, then click Save to confirm the change.Note: If the setting is disabled, click the Status toggle to enable it. Navigate to the Cloud recording option on the Recording tab and verify that the setting is enabled.In the navigation menu, click Account Management then Account Settings.To enable the audio transcript feature for all members of your organization:
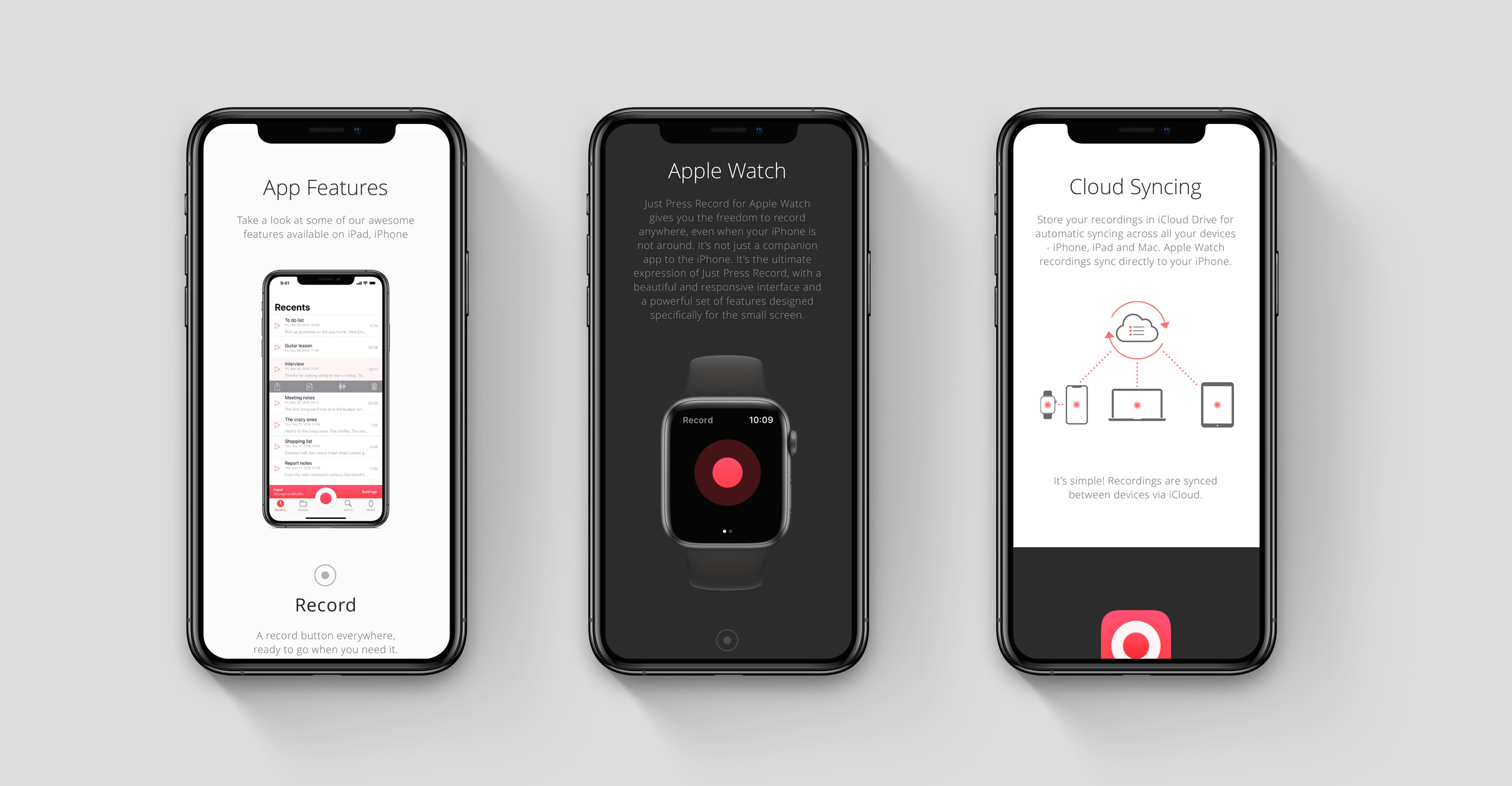
How to enable or disable audio transcription at the account level Note: If you meet the prerequisites above, but do not see the option, submit a request to Zoom Support to have this feature enabled. Account owner or admin privileges for enabling or disabling at the account or group level.Business, Education, or Enterprise account with cloud recording enabled.How to enable or disable audio transcription at the user level.How to enable or disable audio transcription at the group level.How to enable or disable audio transcription at the account level.You can also enable closed captioning or live transcription. Audio transcription only applies to cloud recordings.Audio transcription only supports English.You can edit the text to more accurately capture the words, or to add capitalization and punctuation, which are not captured by the transcript. The transcript is divided into sections, each with a timestamp that shows how far into the recording that portion of the text was recorded. In addition, you have the option to display the transcript text within the video itself, similar to a closed caption display After this transcript is processed, it appears as a separate VTT file in the list of recorded meetings. Audio transcription automatically transcribes the audio of a meeting or webinar that you record to the cloud.


 0 kommentar(er)
0 kommentar(er)
